Как читать журнал "Россия 4D" на персональном компьютере
После того, как мы выложили полностью все содержимое журнала на нашем сайте, текст ниже представляет собой уже чисто исторический интерес. После перехода на новый движок сайта каждому его посетителю доступны не только полные тексты статей, но и полный функционал приложений для мобильных устройств. Однако, мы не стали удалять инструкцию, поскольку она может оказаться полезной для тех, кто, возможно, захочет запустить и другие мобильные приложения на своем компьютере.
* * *
О способе чтения журнала "Россия 4D" на персональном компьютере редакцию спрашивали уже много раз. Но, несмотря на то, что такие способы нам были известны, мы не рисковали рассказывать о них нашим читателям в первую очередь из-за того, что они были довольно сложны для воспроизведения простым, неискушённым в компьютерных тонкостях пользователем. А для тех "продвинутых" пользователей, для которых слова "эмулятор Андроид" что-то значили, объяснения были бы излишними.
Но время идёт, программное обеспечение улучшается, и сегодня мы рады представить вполне подходящий для самого неопытного пользователя способ. Конечно, он тоже будет сопряжён с установкой того самого "эмулятора", но эта установка настолько проста, что практически любой человек может справиться с этим. При этом, приятным бонусом к возможности чтения самого журнала, пользователь получит практически полноценную Android-систему на своём РС, которую он сможет использовать по своему усмотрению, как для чтения любимых книг, так и для работы с интересными Android-приложениями, в том числе и играми. Итак, мы представляем лучшую на наш взгляд программу - Bluestacks.
Первое, что следует сделать - это пройти по ссылке http://www.bluestacks.com/ru/index.html и на открывшейся странице нажать кнопку "Скачать Bluestacks". После завершения скачивания, полученный exe-файл нужно запустить на выполнение. Сама установка предельно проста: нужно просто соглашаться со всеми предлагаемыми ею вариантами.
Через некоторое время установка завершится и мы уже готовы к первому запуску нашей Android-системы. Правда, как и при первом запуске купленного в магазине планшета, её надо будет немного настроить.
Пропускаем стартовый экран (нажимаем кнопку внизу его):
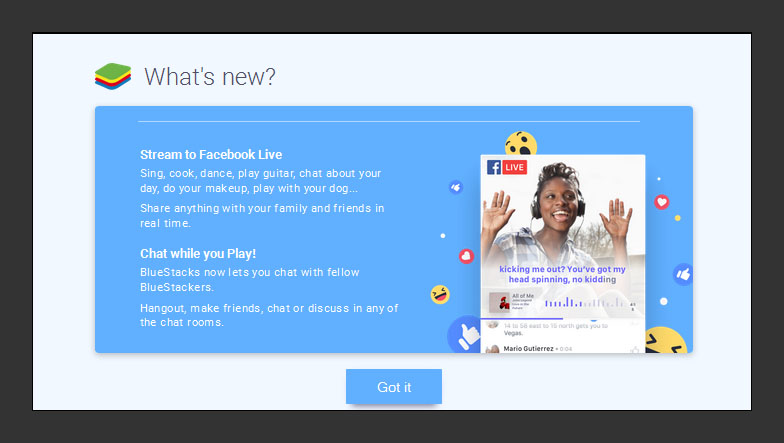
Выбираем язык, который вы будете в дальнейшем использовать (здесь и далее следует иметь в виду, что поскольку операционная система Android предназначена для смартфонов и планшетов, она оптимизирована под работу с экраном с помощью пальца, но в случае нашего эмулятора, прекрасно работает и мышь, которая использует все те же нажатия и прокрутки колёсиком, что и в "традиционной" Windows):
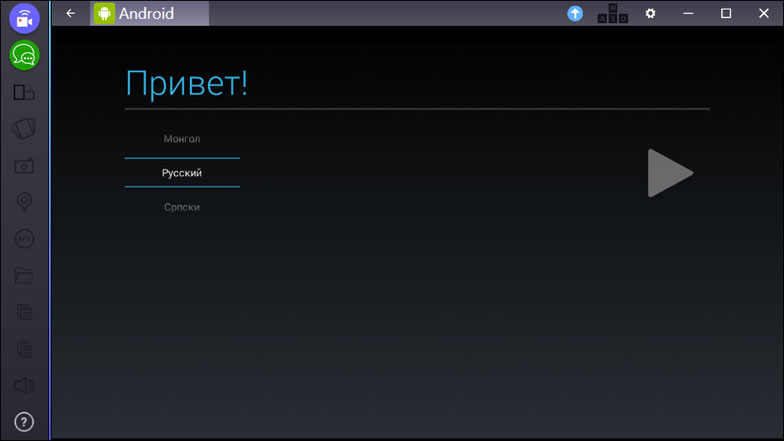
Поскольку основным местом в Android-системах, где "живут" программы, в том числе и наш журнал является цифровой магазин Google Play, а вход в него требует идентификации пользователя, постольку вам придётся как-то идентифицировать себя в системе. Для этого используется обычная учётная запись пользователя в Google, которая совпадает с почтовым адресом на gmail.com.
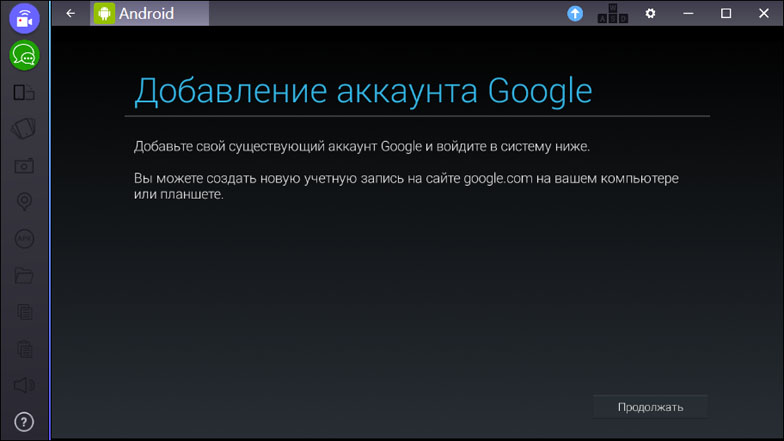
Если у вас уже есть такой аккаунт, вы можете использовать его, введя в поля ниже. В меню справа вверху вы, кстати, сможете и создать новый.
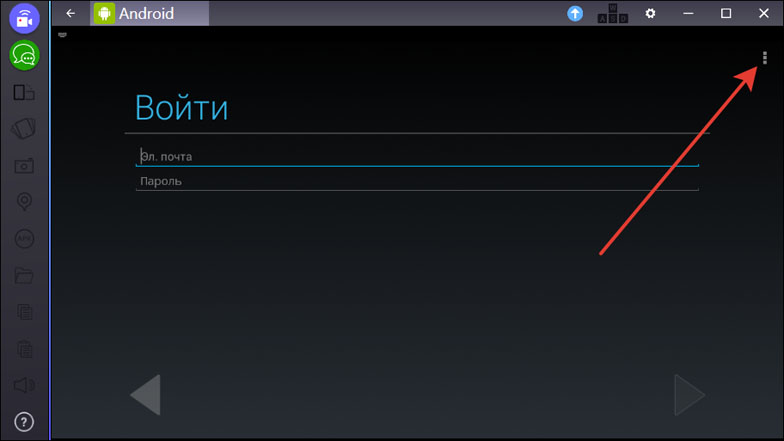
В данном случае мы так и поступили. В открывшемся окне нажмём на ссылку "Создать аккаунт"
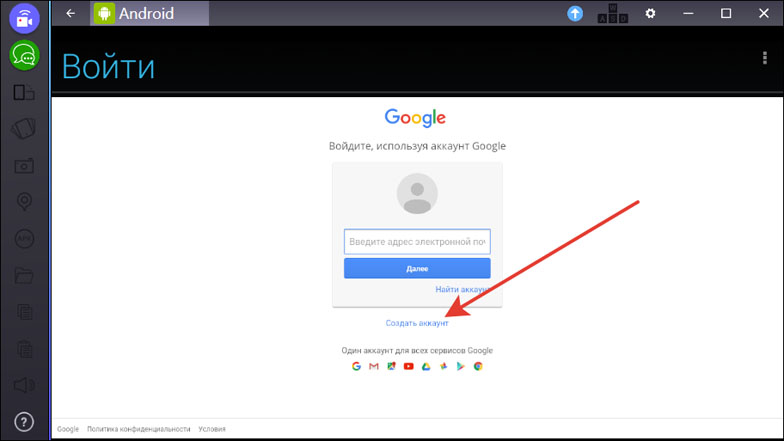
...и пройдя несколько очевидных шагов по созданию почтового адреса, введем его в поля входа в систему:
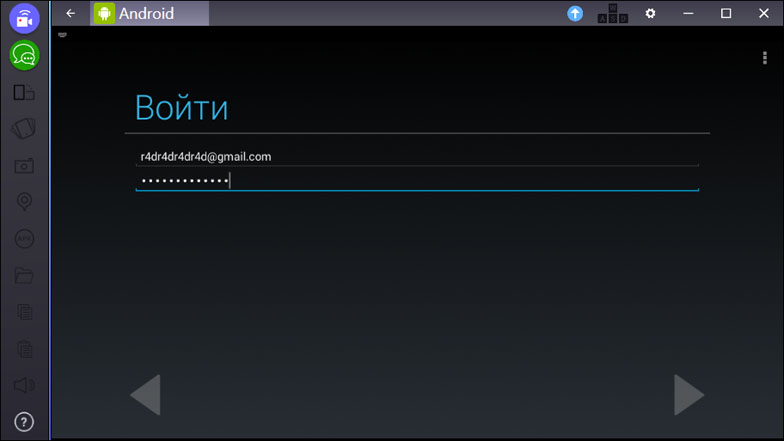
С условиями использования и политики конфиденциальности Google придётся согласиться:
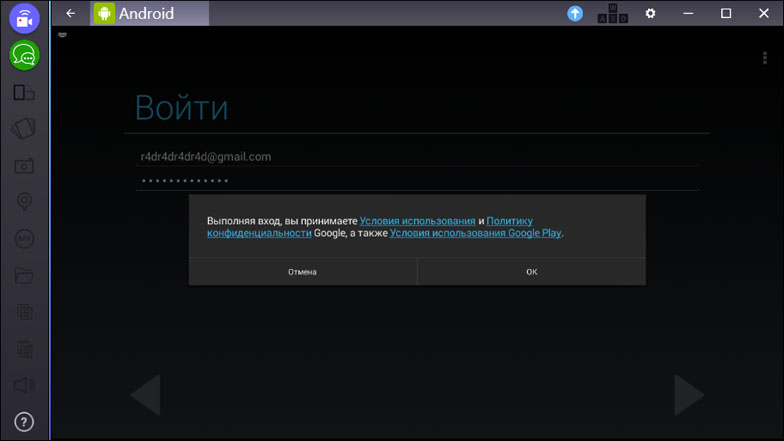
А вот в следующем окне мы сняли всё галочки, поскольку на персональном компьютере они, в общем, сильно не нужны:
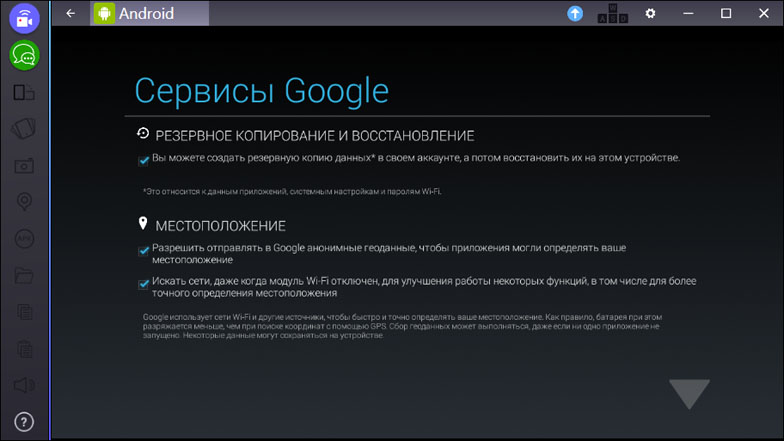
Если вы планируете в дальнейшем что-то покупать в Play Market (в том числе, и платные выпуски нашего журнала), на этой стадии следует указать свои платёжные данные. Но это можно сделать и позже. Сейчас эту стадию можно безболезненно пропустить:
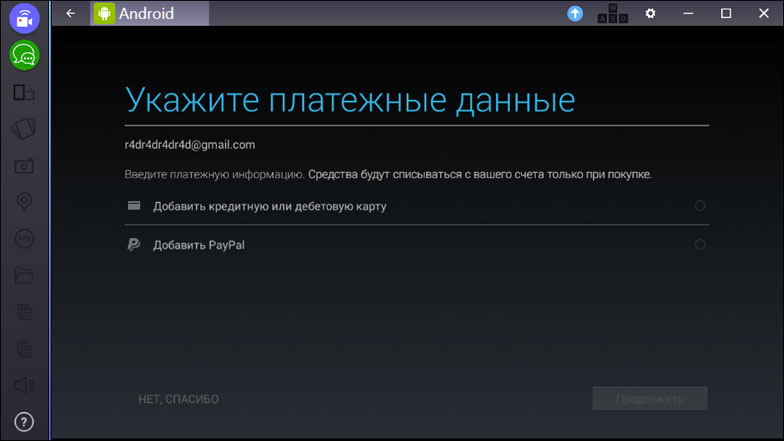
И после ввода произвольного имени и фамилии (они важны лишь, если у нашего виртуального "планшета" несколько пользователей):
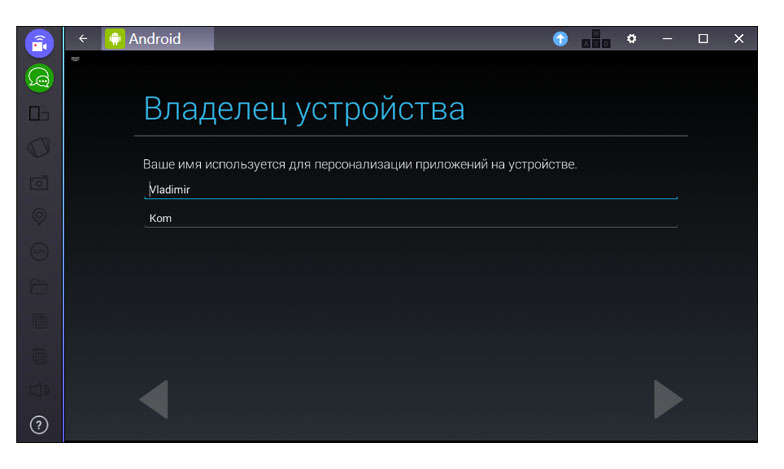
...мы попадаем впервые на экран нашего виртуального планшета! Видно, что разработчики позаботились о том, чтобы нам сразу стало не скучно. Но пока Фейсбук и игрушки нас не интересуют, поэтому сразу пойдём искать журнал. Искать его следует в Google Play (нажимаем на первую слева иконку во втором ряду):
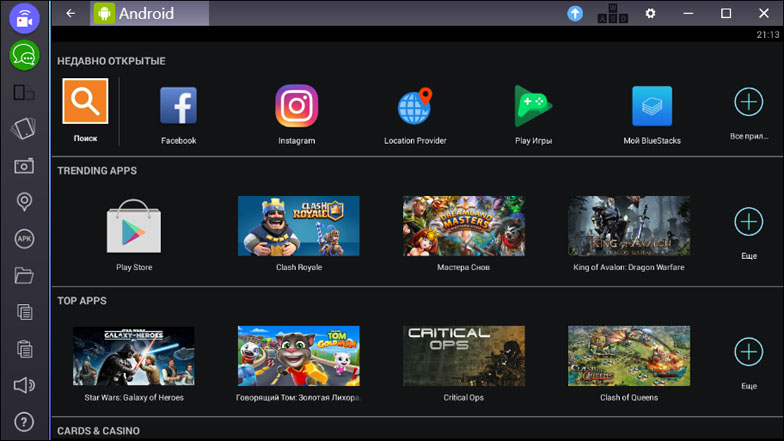
...начинаем работу с Google Play:
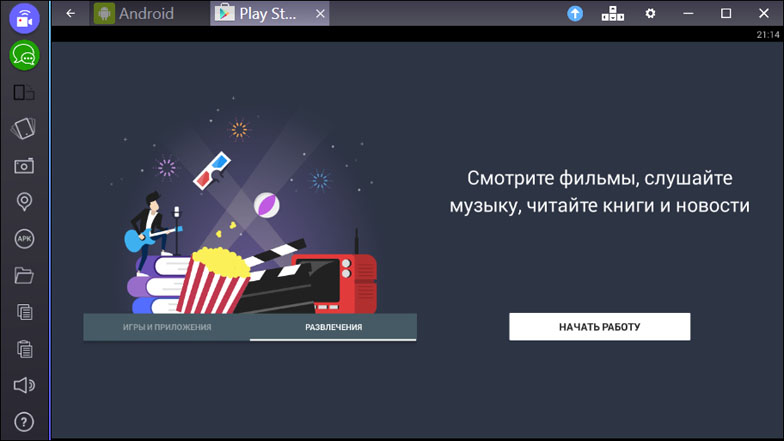
Магазин сразу же предложит вам множество игр и других приложений. Мы на них пока не будем отвлекаться, а сразу же в строке поиска наберём "Россия 4D":
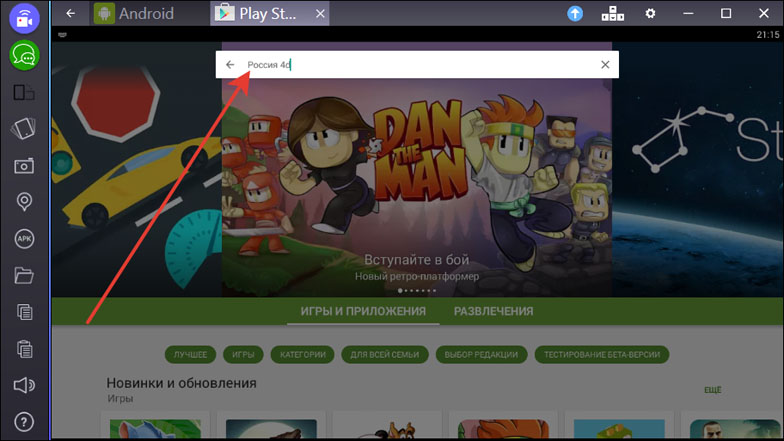
...и попадём на страничку нашего журнала:
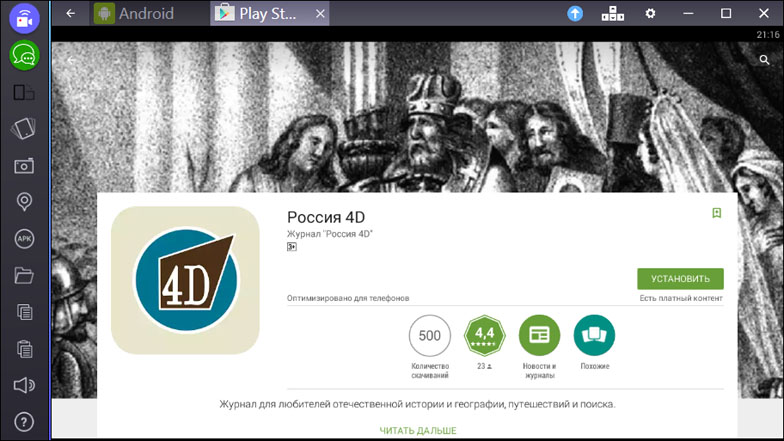
После нажатия на кнопку "Установить" и согласия дать системе следующие разрешения (без них приложение работать не будет) через короткое время приложение установится в нашу Android-систему и его можно будет сразу же запустить, нажав на кнопку "Открыть":
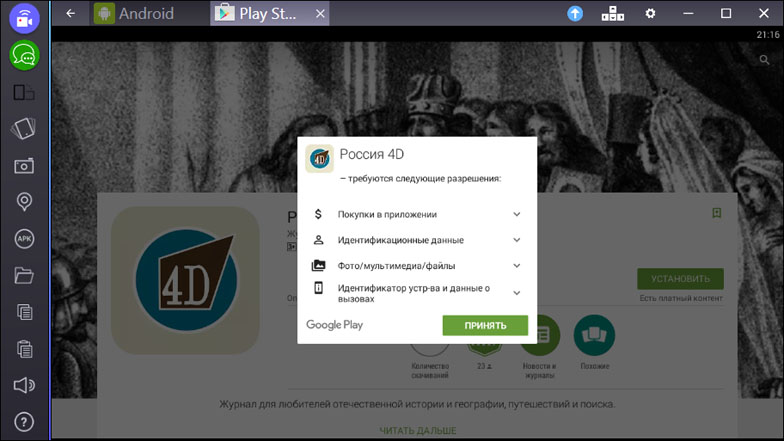
Вам откроется так называемый монокиоск журнала, где перечислены все вышедшие его номера:
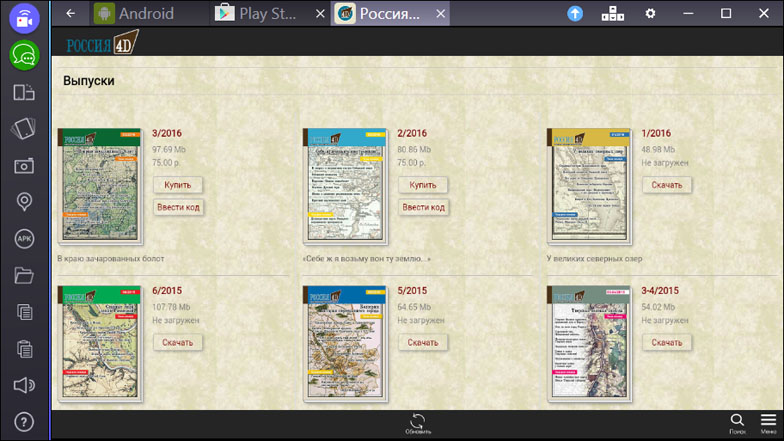
Большая часть доступна для свободного скачивания, некоторые номера можно купить или приобрести по подписке. Нажав кнопку "Скачать", через некоторое время вы получите журнал уже в приложение, где вам останется нажать заветную кнопку "Читать":
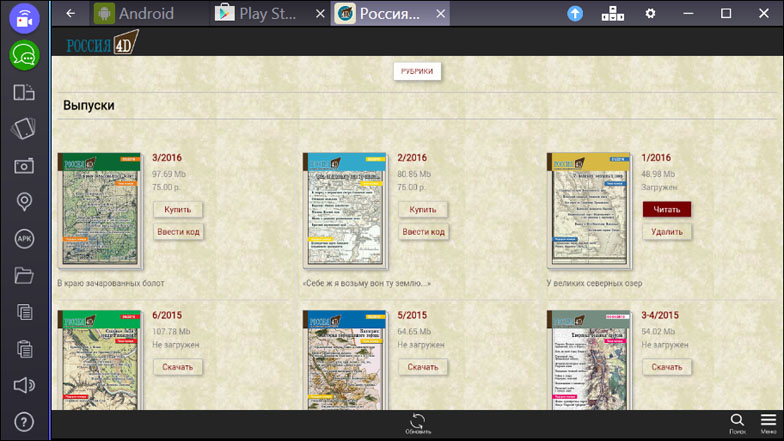
Откроется интерактивное содержание номера:
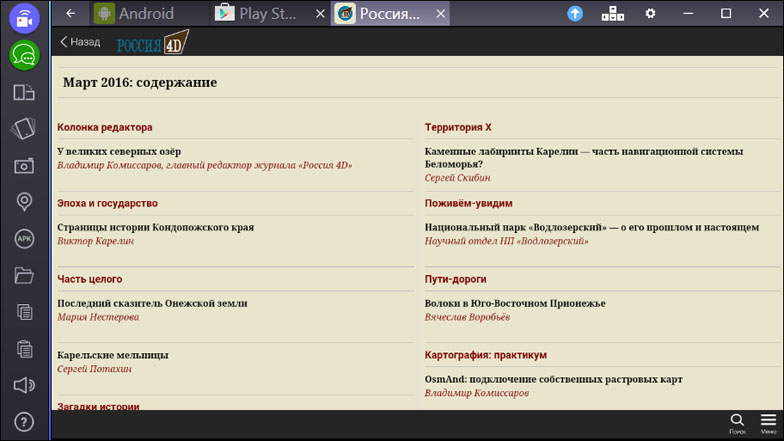
После выбора интересующей статьи при первом запуске приложения откроется еще краткий гид по управлению чтением:
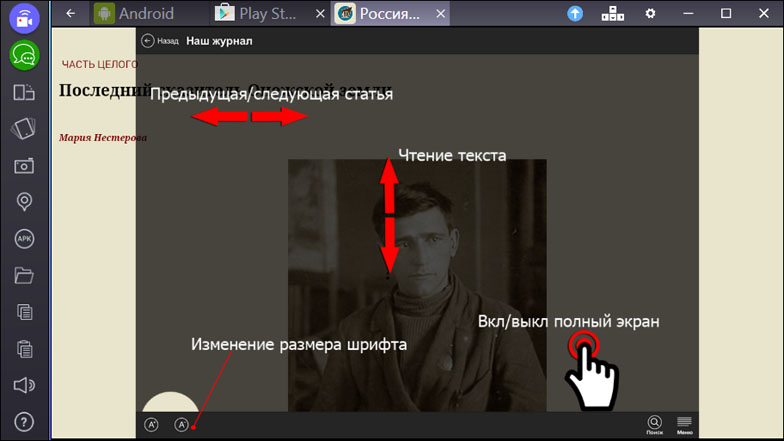
...и наконец - сама статья!
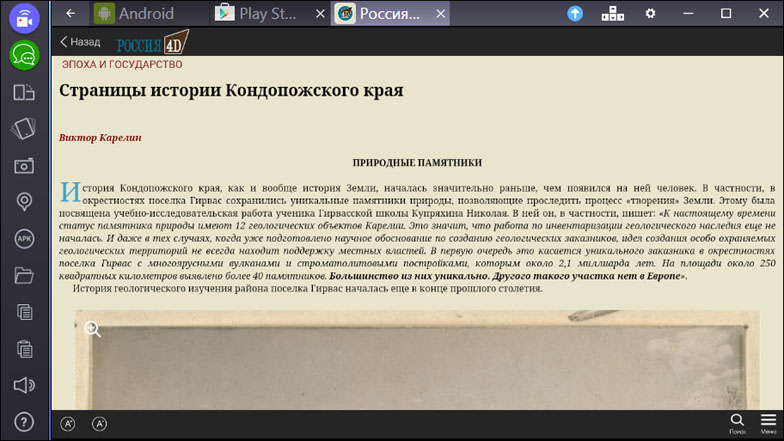

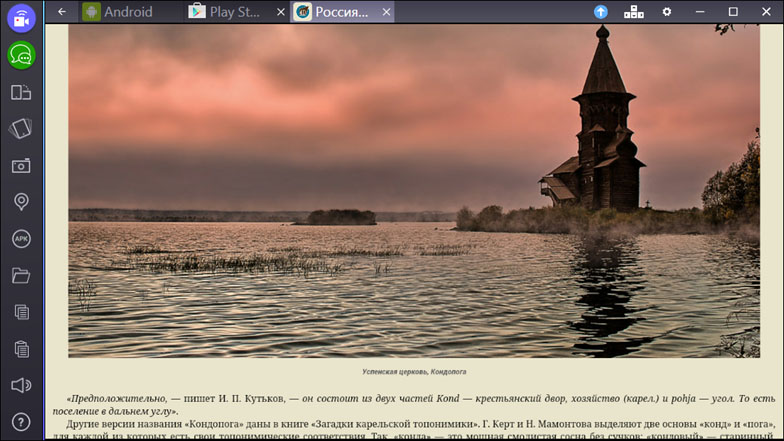
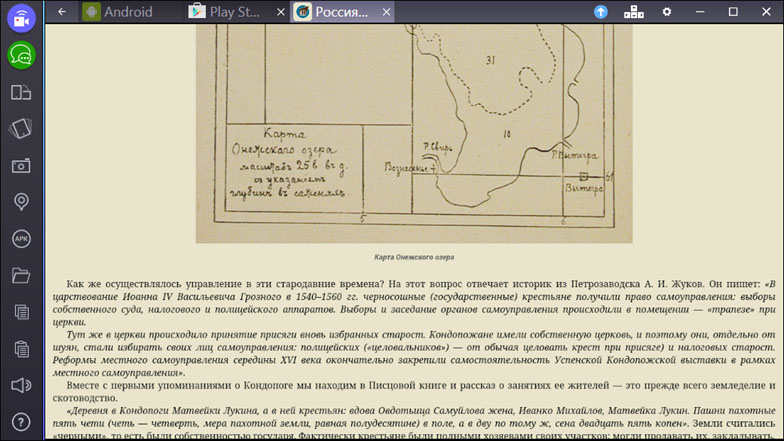
В отличие от "традиционного" Android, все приложения, в том числе и наш журнал, закрываются путем закрытия соответствующей вкладки вверху экрана (то есть, как в обычной Windows, нажатием на "крестик"). После закрытия вы увидите, что на вашем виртуальном планшете появилась иконка нашего журнала:
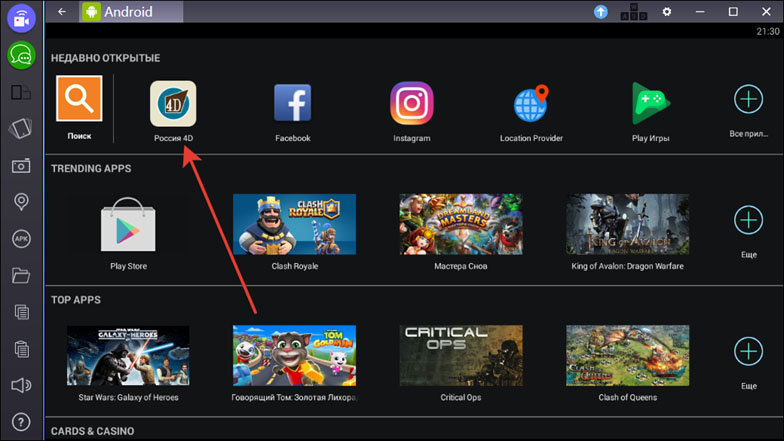
Повторно запустив приложение нажатием на иконку, вы снова запустите журнал для дальнейшего чтения, включая уже скачанные или купленные номера.
Желаем вам приятного, долгого и интересного чтения!